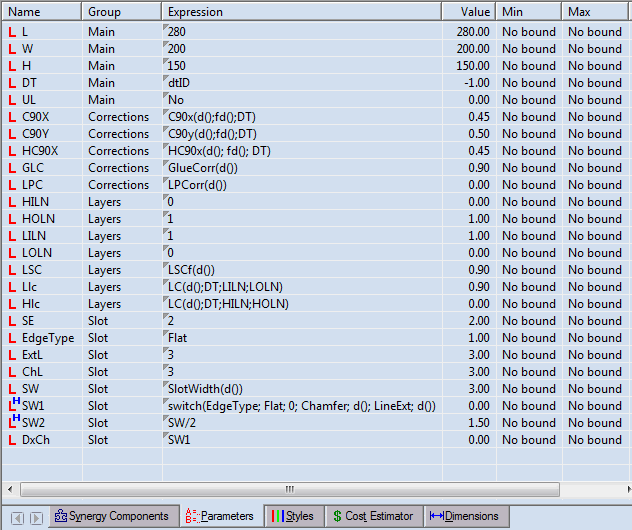
Every resizable design contains both dimensions and parameters. Dimensions are in strict connection with the parameters in the tabular pane, i.e. a single dimension may be directly/indirectly related to one or more parameters in the tabular pane. Parameters are user-editable variables containing expressions, through which you can edit dimensions of the current design. When you change the expression of a parameter, the system automatically recalculates the new value, thus resizing the drawing according to your needs.
Parameters tab, in the Tabular pane, represents all parameters of the currently opened resizable design. Parameters are arranged in groups, a ccording to dimensions that they correspond to. To see the group that the respective parameter belongs to, look at the Group filed in the parameters tab of the Tabular pane. Not all parameters are initially shown in the tabular pane. By default, when you open a resizable design, the system displays only the main parameters and only dimensions that are related to the main components in the graphical pane.
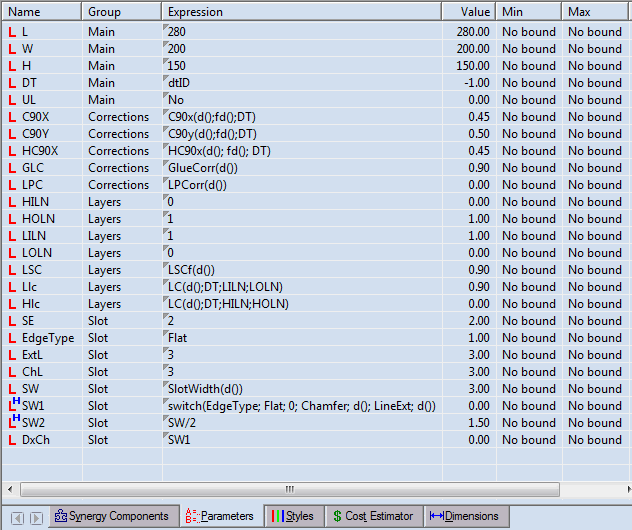
| Name | Displays the name of the parameter and its type as well as whether it is a hidden one ( ). Рead-only. ). Рead-only. |
| Group | Displays the group that the parameter belongs to. Read-only. |
| Expression | Displays the expression according to which the system calculates the value of the parameter. User-definable. |
| Value | Displays the actual value of the parameter. The system calculates this value on the basis of the expression. If other parameters are agents in the expression, the system will recalculate the particular parameter value each time you change the value of a parameter included in the expression. Read-only. |
| Min | Defines the minimal possible value of the respective parameter. 'No bound' appears when no value has been specified for this property. Read-only. |
| Max | Defines the maximal possible value of the respective parameter. 'No bound' appears when no value has been specified for this property. Read-only. |
| Remarks | Provides specific system information concerning problems in the calculation of the parameter value, as based on the expression and on the order of the parameters in the table. Read-only. |
Some parameters are hidden ( ), because they either carry less important information or because, in some cases, they contain expressions that hardly ever need to be changed or have to be changed very carefully. To show the hidden parameters in the tabular pane,right-click in the Parameters tab and check Show hidden from the context menu
that pops up. Since parameters are organized in groups, make sure that the respective parameter group is shown, too.
), because they either carry less important information or because, in some cases, they contain expressions that hardly ever need to be changed or have to be changed very carefully. To show the hidden parameters in the tabular pane,right-click in the Parameters tab and check Show hidden from the context menu
that pops up. Since parameters are organized in groups, make sure that the respective parameter group is shown, too.
To show/hide a single parameter group, right-click in the Parameters tab of the Tabular pane and check/uncheck the desired group from the Groups list in the context menu. To show/hide multiple groups, select Groups | Manage... from the same context menu to launch the Parameters Groups Management dialog box, then check/uncheck the desired groups and click the OK button.
| Right-click over a parameter in the tabular pane: | Right-click over an empty area (row containing no parameter) in the tabular pane: |
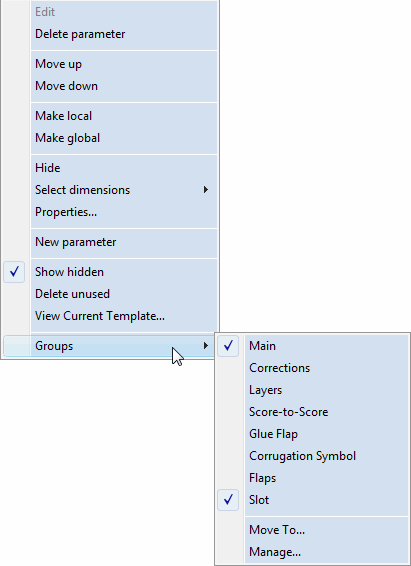 |
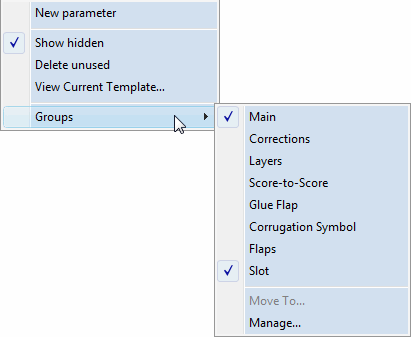 |
| Select directly dependent dimensions | Use this option to select all dimensions which contain the selected parameter(s) in their expression(s). |
| Select all dependent dimensions | Use this option to select all dimensions which contain in their expression(s) either the selected parameter(s) or other parameters which in their turn use the selected parameter(s) in their own expression(s). |
| Show hidden | Displays all hidden parameters ( ) in the tabular pane. ) in the tabular pane. |
| Attach Parameter Template... | Launches the Select Parameter Template dialog box where you can select the parameter template to attach to the current drawing. |
| View Current Template... | Launches the View Parameter Template dialog box, where you can check ( but not edit ) the contents of the currently attached parameter template. |
| Groups | Provides a dynamic list of all parameter groups available in the project. Checking or unchecking a group will show or hide it in the Parameters tab of the tabular pane. |
| Groups: Move To | Moves the selected parameter(s) to a different parameter group through the Move Parameter to Group dialog box. Read-only when no parameters are selected in the Parameters tab in the tabular pane. |
| Groups: Manage | Launches the Parameters Groups Management dialog box where you can add, rename or delete parameter groups. |
In process of working with resizable designs, it is very important to detect dimension-parameter dependences, i.e. to find out which dimension (s) depend on a respective parameter . It is also important to know what other parameters will change as a result of modifying a respective parameter. The system eases the detecting procedure displaying you the possible changes.
In the graphical pane, show all dimensions and hidden objects of the composite part(s) you are interested in (most dimensions are common for several identical parts). Click here for help on showing and hiding objects and dimensions in the graphical pane.
In the Parameters tab of the Tabular pane, show all parameter groups and all hidden parameters. Click here for help on showing and hiding parameters in the tabular pane.
To find out which parameter(s) is/are used in the expression of a particular dimension ( i.e. to discover which parameters you should modify to resize the box part defined by this dimension ), look out, in the Parameters tab of the Tabular pane, the parameter(s) available in the dimension expression. Then, if necessary, further analyze the expression of each parameter involved, in case it depends on other parameters or vice versa.
To detect all the dimensions that depend on a particular parameter ( i.e. to find out where the design would resize if you change the expression of the parameter ), right-click on the desired parameter in the Parameters tab in the tabular pane and select from the context menu either of the following options: Select directly dependent dimensions or Select all dependent dimensions ( in EngView Synergy - Select Dimensions | Directly dependent only / All dependent ). The 'directly dependent ' option makes the system select only those dimensions which use in their expressions directly the selected parameter(s); the 'all dependent ' option includes in the selection all dimensions which contain in their expression(s) either the selected parameter(s) or other parameters which in their turn use the selected parameter(s) in their own expression(s).
To detect which dimensions will resize as a result of changing a particular parameter, just double-click it. The system automatically detects the possible changes and briefly stretches the possible 'candidates' for resizing.
When you double-click a parameter (L and W, in this example), in the Parameters tab of the Tabular pane, the design representation in the graphical pane briefly stretches, showing you the corresponding dimension to be changed. Here is a "dynamic" example of dimension-parameter correspondences:
Every resizable design is assembled out of components. To make a component distinction, hover the mouse over the design contours, thus making the system highlight a component.
Hover the mouse over a desired component of the respective design.
Right-click and select View | View Dimensions from the context menu that pops up.
Hover the mouse over a desired component of the respective design.
Right-click and select View | View Hidden Objects from the context menu that pops up.